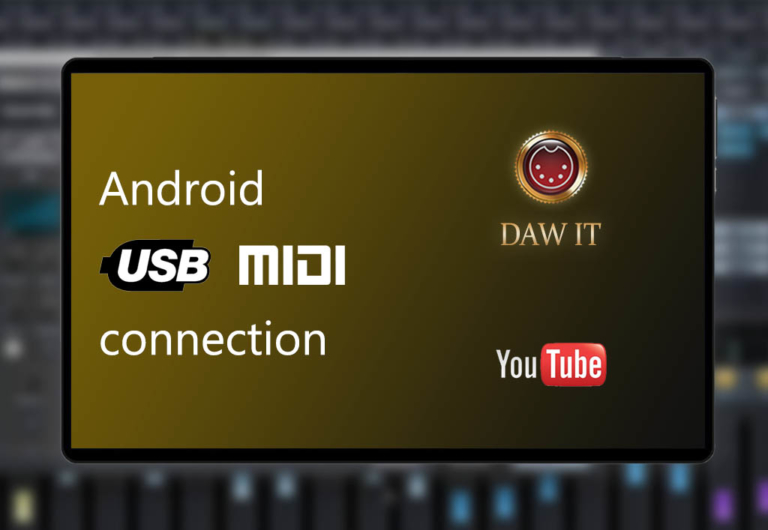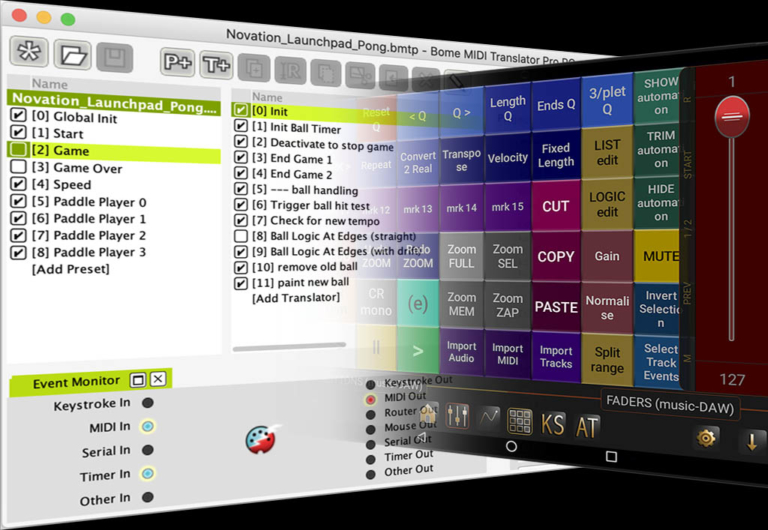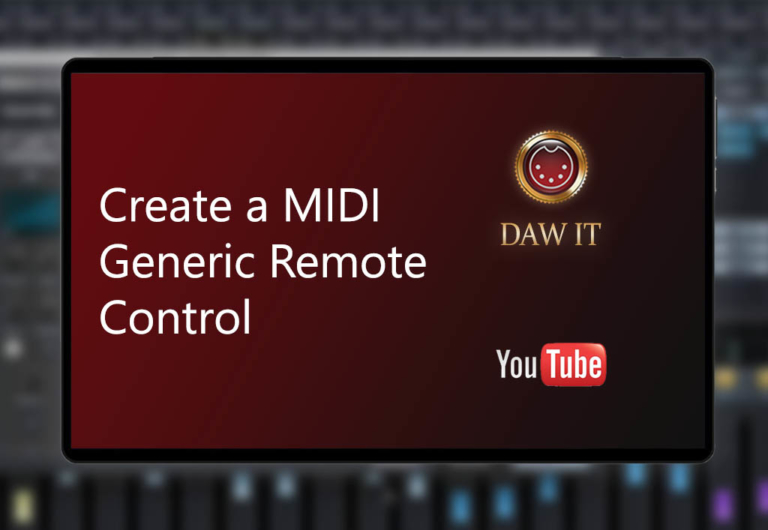Optimize Audio on Windows 10
(from Focusrite)
Basic Optimization
Free up space
Always keep 10% – 20% of your computer’s system hard disk free.
Use enough memory
If you’re running large projects (involving sample libraries and multiple plugins) it’s recommended using at least 8GB of RAM.
Use a suitable USB cable for your hardware
Make sure you’re using a suitably short USB cable, either the one that comes in the box or a good quality one that is shorter than 2 meters.
Close all other background applications
Whilst running your DAW, make sure you close any other third-party applications such as: music streaming apps (Spotify etc.), web browsers (chrome, safari etc.) and Office applications (Word etc.).
This will free up power for your DAW.
Main Optimization
Disable USB selective suspend
This feature can sometimes cause problems with hardware connected via USB.
Open “Settings” – search for “Edit power plan”
Select “Change advance power settings” – Select “USB settings” – Select “USB Selective suspend setting” – Select “disable”
On a laptop, 2 options will appear: “On battery” and “Plugged in”. Select “disable” for both.
Set processor scheduling to “Background services”
In Control Panel select “System”
Go to “Advanced system settings” and then the “Advanced” tab
Click on “Settings” under Performance to bring up the “Performance Options” window.
Go to the “Advanced” tab and set processor scheduling as “Background Services”
Click “Apply” then “OK”
Disable start up programs
Sometimes your PC will launch programs on start up and this can negatively impact your computer’s performance.
Right click on the task bar and open “Task manager” – Select “Start up”
Identify the programs you don’t want on start up, then right click on them and select “disable”
Disable system sounds
Sometimes system sounds can interrupt your recordings.
Perform a search in the start menu for Control Panel
Select “Hardware and Sound” – Select “Sound” – Select the “Sounds” tab
Under the “Sound Scheme menu” select “No Sounds” – Click on Apply and then OK
High Performance CUSTOM Power Plan
Here we’ll be creating an additional CUSTOM power plan for your audio applications.
A power plan is a collection of hardware and system settings that manages how your machine uses and conserves power.
Perform a search for “Power and Sleep Settings”
Select “Create a power plan” in the menu on the left
Select “High Performance”
Give your plan a name
Select “Never” for where it says both “Turn off the display” and “Put the computer to sleep”
Select “Create”
You will now land on the Power Options page where your NEW custom power plan should be selected
Open “Advanced power settings” for your NEW custom power plan
Expand “USB settings”
Disable “USB Selective suspend”
If you have a laptop, two options will appear. “On battery” and “Plugged in”. Select “disable” for both
Expand “Processor power management”
Set the minimum and maximum process state to 100
If you have a laptop, two options will appear. “On battery” and “Plugged in”. Select “disable” for both.
Additional Optimization
USB Power Management Settings
This optimizes how your machine uses your USB ports
Perform a search in the start menu for “Device Manager”
Select “Universal Serial Bus Controllers” and expand it
Right click the first entry and select properties
Open “Power management”
Make sure the “Allow the computer to turn off the device to save power” option is DESELECTED
Apply steps 3 – 5 to each entry
If an entry doesn’t have “Power Management” visible, like this one, don’t worry, just ignore it and move onto the next entry.