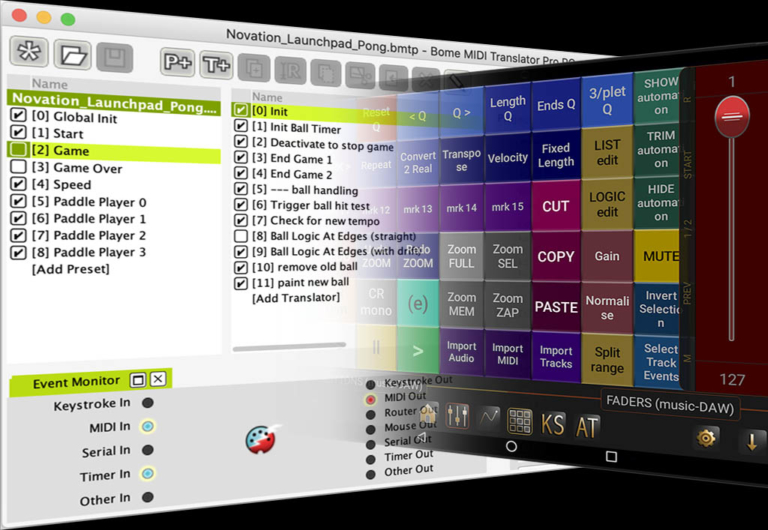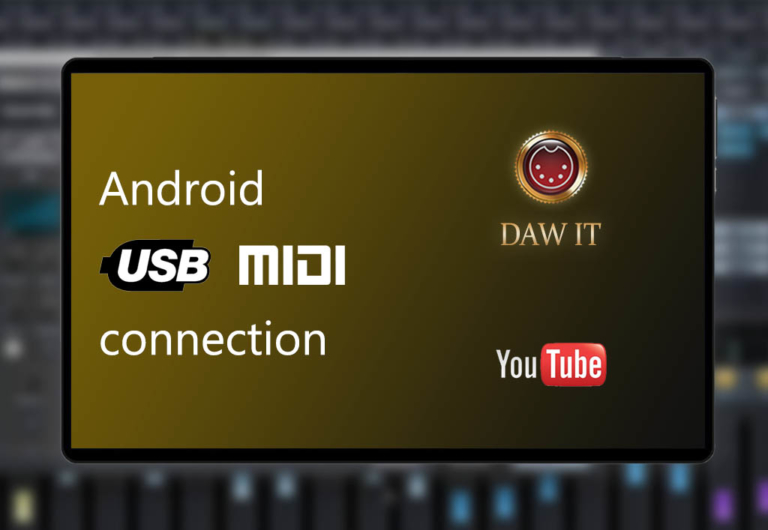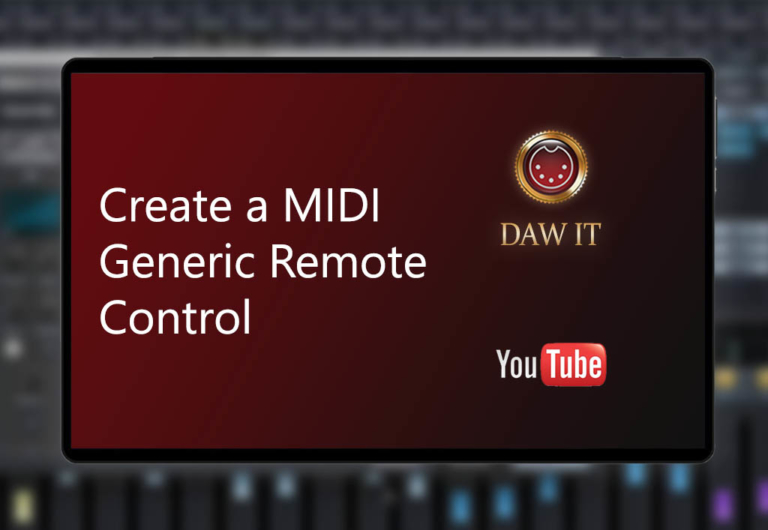Optimize Audio on macOS
(from Focusrite)
If you experience Pops, Clicks, Audio Dropouts, Distorted Audio or Noise while working with audio, then you must Optimize Mac OSX following these steps below:
Turn Airport Off
- Open System Preferences
- Click the Network icon
- For “show:” select ‘Network Port Configuration’
- Uncheck AirPort if available
- Click Apply Now
It’s recommended disabling wireless hardware and services, as they can often be very resource intensive and take computer’s processing away from audio over firewire.
Repair disk permissions:
- Disconnect all firewire devices from the computer
- Open Disk Utility
- Select the hard drive volume to the left
- Click on “Repair Disk Permissions” button
- When it’s finished, restart the computer
Repairing Disk Permissions is known to often resolve anomalous issues regarding audio over firewire or if you notice your system performance becoming erratic or slow.
Reset the PRAM and NVRAM:
- Shut down computer
- Locate the following keys on the keyboard: Command, Option, P and R. You’ll need to hold them down simultaneously in step 4
- Turn on computer
- Press and hold the Command-Option-P-R keys. You must press this key combination before the gray screen appears
- Hold these keys down until the computer restarts and you hear the startup sound for the THIRD time
- Release the keys
Hard Disc Speed:
The preferred setup for all audio computers makes use of at least two hard drives. One drive, the system drive, will only have the OS and all applications installed on it. All data will be saved to other drives. This prevents the system drive from becoming too full, and allows for faster transfer rates for your audio files, thus increasing track counts. Full system drives run much slower than their clean counterparts because there is more data to search through when trying to find application files, and there are fewer open spaces to write files. It is strongly advised to save everything (sessions, downloads, documents, EVERYTHING) to a second (or third, fourth, etc.) hard drive. The general principle is that things you INSTALL go to the system drive, while things you SAVE go to a different drive. External hard drives are becoming very popular because the data can be easily transported to a different computer. Whichever type of hard drive you opt for, make sure that it has a minimum speed of 7,200 RPM (revolutions per minute). Drives running at 10,000 RPM are ideal, especially when running large sessions (over 24 tracks). Slower drives may not be able to keep up with the demands of recording and streaming audio.
Many MAC MINI’s and MAC Books will come shipped with a 5400 RPM Hard Drive. You should always research your model to see what speed hard drive is included in your MAC for optimal performance when used for recording. It is preferable to write to an external HDD, but in cases where one is not available, the internal HDD should be at least 7200 RPM.