DAW IT User manual

Estas aquí: DAWIT Manual de usuario > Contenidos > Editar 3D Pad
Editar 3D Pad
Ingresó a la pantalla Editar 3D Pad presionando el botón con el icono de engranaje, ubicado dentro de cada 3D Pad.
Descripción
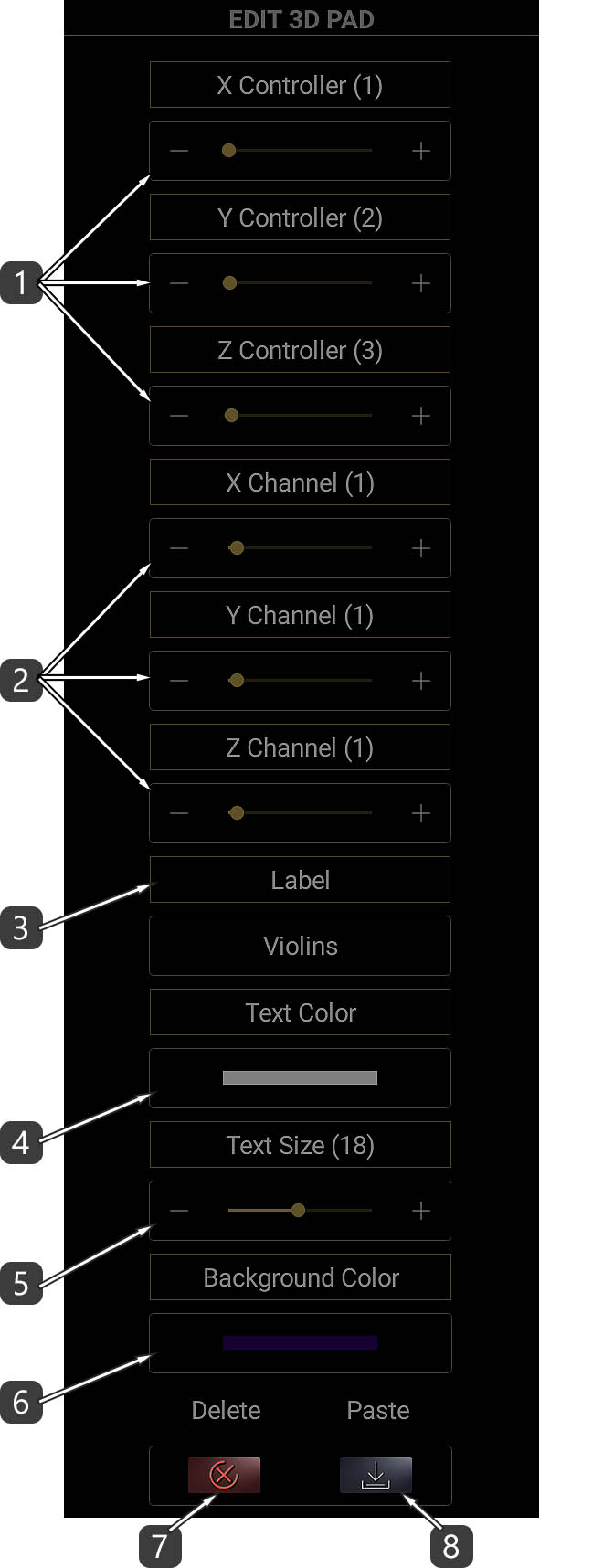
- Seleccione el número de Controlador (rango: 0-127) para los ejes X, Y y Z.
- Seleccione el canal MIDI (rango: 1-16) para los ejes X, Y y Z.
– Si usa el 3D Pad para controlar instrumentos o efectos virtuales, seleccione el canal MIDI 1. - Establecer la etiqueta de texto.
- Seleccione el color del texto (consulte el Color Picker).
- Establece el tamaño del texto.
- Establecer el color de fondo (consulte el Color Picker).
- Elimina el 3D Pad.
- Pegar configuración.
Cada vez que edita un 3D Pad, sus propiedades se copian en el portapapeles.
El portapapeles contiene solo las propiedades del último 3D Pad editado.
Sugerencia útil !
Edite un 3D Pad, luego edite otro y presione el botón Pegar configuración.
¡Funciona como copiar un 3D Pad!
Editar TODOS los 3D Pads
Esta función le permite cambiar propiedades específicas para TODOS LOS 3D PADS.
Todos los campos de propiedades están deshabilitados de forma predeterminada.
En primer lugar, toque el título de la propiedad que desea editar para habilitarla.
Descripción
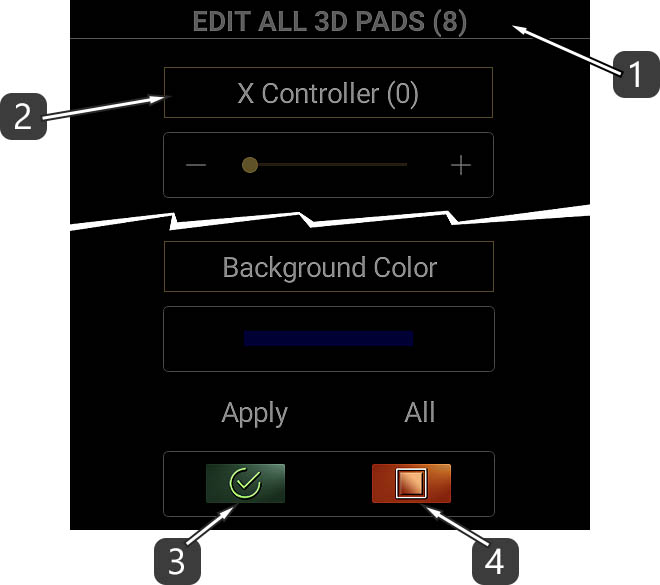
- Este número indica la cantidad de todos los 3D Pads.
- Toque el título de la propiedad que desea editar para habilitarla.
- Presione APPLY para ejecutar el comando.
No se aplicará ninguna propiedad que esté inhabilitada. - Este botón habilita / deshabilita todas las propiedades.
Color Picker
¡Con el selector de color puede seleccionar colores!
Hay un método de Hue / Saturation / Brightness (HSB) con controles deslizantes y operadores +/-.
Además, hay una paleta de colores usados por última vez y una paleta de colores predeterminados para un acceso rápido.
Descripción
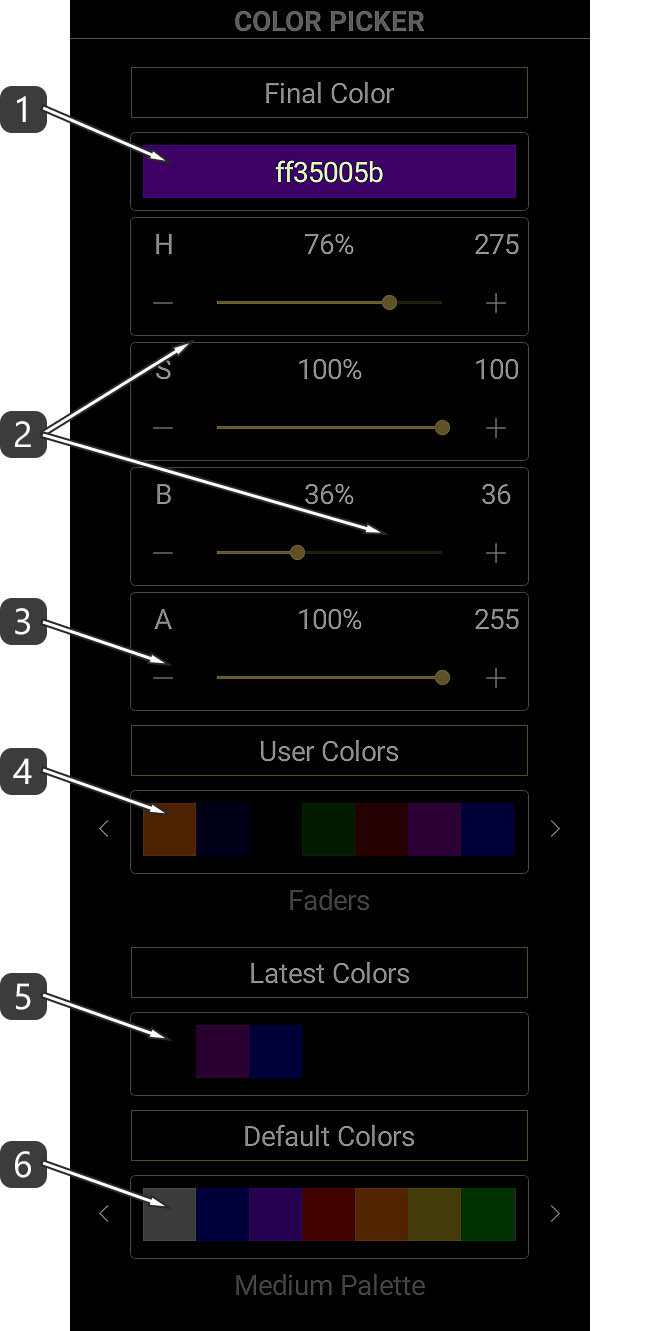
- Este es el código de color seleccionado en modo hexadecimal.
En la captura de pantalla anterior, los primeros 2 caracteres (FF) representan la transparencia.
00 significa “transparente” mientras que FF significa “opaco”.
Los otros 6 caracteres representan el color en modo RGB.
Este campo es un cuadro de texto editable. Esto significa que puede ingresar manualmente o pegar un código de color.
– Por favor, no olvide ingresar siempre los primeros 2 dígitos para mayor transparencia. – - Mueva los controles deslizantes o use los operadores +/- para seleccionar valores HSB.
HSB significa tono, saturación, brillo. A veces, el brillo se llama luminosidad o luminancia. - Mueva el control deslizante o use los operadores +/- para establecer la cantidad de transparencia.
0 significa “transparente” mientras que 255 significa “opaco”. - Estas son las últimas paletas de colores de usuario. Deslícese hacia la izquierda o hacia la derecha y toque para elegir un color.
Utilice las flechas para seleccionar los colores de usuario de los botones 3D o también de los botones.
Estas paletas se guardan dentro de la aplicación para su uso posterior. - Esta es la última paleta de colores elegida. Deslícese hacia la izquierda o hacia la derecha y toque para elegir un color.
Esta paleta es temporal y no se puede guardar. - Estas son las paletas de colores predeterminadas. Deslícese hacia la izquierda o hacia la derecha y toque para elegir un color.
Utilice las flechas para seleccionar entre la paleta Claro, Medio u Oscuro.
Ejemplo





