DAW IT User manual

Gestures
HOME
On What's new & Links Bar, tap and hold any link in order to copy it into clipboard.
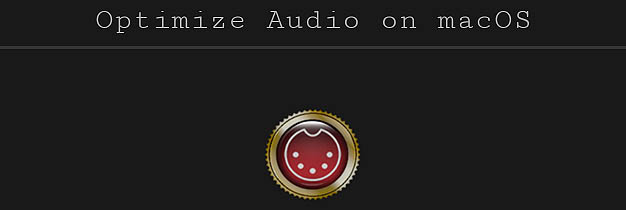
MAIN MENU buttons
Tap and hold the Main Menu buttons to activate the Auxiliary Panel function.
This doesn't apply to the Aftertouch button (AT).

SUPPORT MENU buttons
Tap and hold the Support Menu buttons in order to copy their respective links into clipboard.
This doesn't apply to the "About this App" button (the eye icon).

SCROLLBAR
Tap and slide left or right to scroll.
Tap with 2 fingers to enter or exit SCROLL mode.
Swipe left or right on the Title to open the next or previous function of DAW IT.
TOOLBAR
The toolbar has a vertical bar with the symbol < or >.
Swipe left or right on this vertical bar to move the whole toolbar to the opposite side of the screen.
Swipe down or up to enter or exit the full screen mode.
If you tap and hold the state buttons you select state -a-, which hides all the information values or returns to the 1 row view.

Hidden Operations
FADERS
Tap on the number on top of a fader to enter EDIT mode.
Tap on the number under a fader to enter or exit MOVE mode.
When in LINK mode, tap on the number under a fader to make it Primary.
When in EDIT ALL FADERS mode, tap on a parameter TITLE to activate it.
3D PADS
When in EDIT ALL 3D PADS mode, tap on a parameter TITLE to activate it.
BUTTONS
When in EDIT mode, swipe left or right on a single button to change its state from controller to program change and vice versa.
When in EDIT ALL BUTTONS mode, tap on a parameter TITLE to activate it.
KEY SWITCHES
Swipe left or right on the 2 octaves titles to change octave.
AFTERTOUCH
Swipe up the Aftertouch title to hide or unhide the tool.
Tap the Aftertouch title to refresh the tool (useful when an AUX panel stays on top of Aftertouch).
AUXILIARY PANEL
Swipe up the AUX Panel title to hide or unhide it.
Example





