DAW IT User manual

3D Pads
Die 3D-Pads sind die bekannten XY-Pads, die die Bewegungen eines Joysticks auf 2 Achsen, X und Y, simulieren.
Es gibt jedoch einen kleinen Unterschied, der Ihren Workflow und Ihre Möglichkeiten erweitern kann:
Das Hinzufügen eines dritten MIDI-Controllers, der mit einem zweiten Finger gesteuert werden kann. Dies ist die Z-Achse.
Jetzt können Sie 3 MIDI-Controller gleichzeitig steuern, indem Sie sie den X-, Y- und Z-Achsen zuweisen. Natürlich ist die Z-Achse imaginär.
Stellen Sie sich vor, Sie steuern Dynamik, Expression und Vibrato-Tiefe einer Cello-Sektion in Echtzeit.
Jede dieser 3 Achsen kann jederzeit gemutet werden.
Beispielsweise müssen Sie möglicherweise den X-Achsen-Controller in ein VST-Instrument “lernen”.
Alles, was Sie tun müssen, ist die LEARN-Funktion auf dem VST-Instrument zu aktivieren, dann die Y-Achse stumm zu schalten und dann mit Ihrem Finger über das 3D-Pad zu gleiten.
Boom !!! Der X-Achs-Controller ist eingelernt!
Der übliche Arbeitsablauf ist:
- Weisen Sie dem Zielinstrument oder den Effekt Parametern, die Sie steuern möchten, 2 oder 3 MIDI-Controller (Bereich: 0-127) zu.
- Weisen Sie 2 oder 3 Achsen eines 3D-Pads in der DAW IT dieselben MIDI-Controller zu.
- Schalten Sie die Achsen, die Sie nicht verwenden, stumm.
Oder Sie können es rückwärts tun:
- Weisen Sie 2 oder 3 MIDI-Controller (Bereich: 0-127) 2 oder 3 Achsen eines 3D-Pads in der DAW IT zu.
- Verwenden Sie die “LEARN”-Funktion, falls vorhanden, für die Zielparameter, die Sie steuern möchten, nacheinander und gleiten Sie dann mit Ihrem Finger auf eine Achse, während Sie die anderen beiden Achsen in DAW IT stummschalten.
Da es sich um ein MIDI-Verfahren handelt, können Sie die 3D-Pad-Bewegungen in Ihrer DAW-Software aufnehmen und bearbeiten.
Mit DAW IT können Sie bis zu 20 3D-Pads pro Preset erstellen und verwenden.
Beschreibung
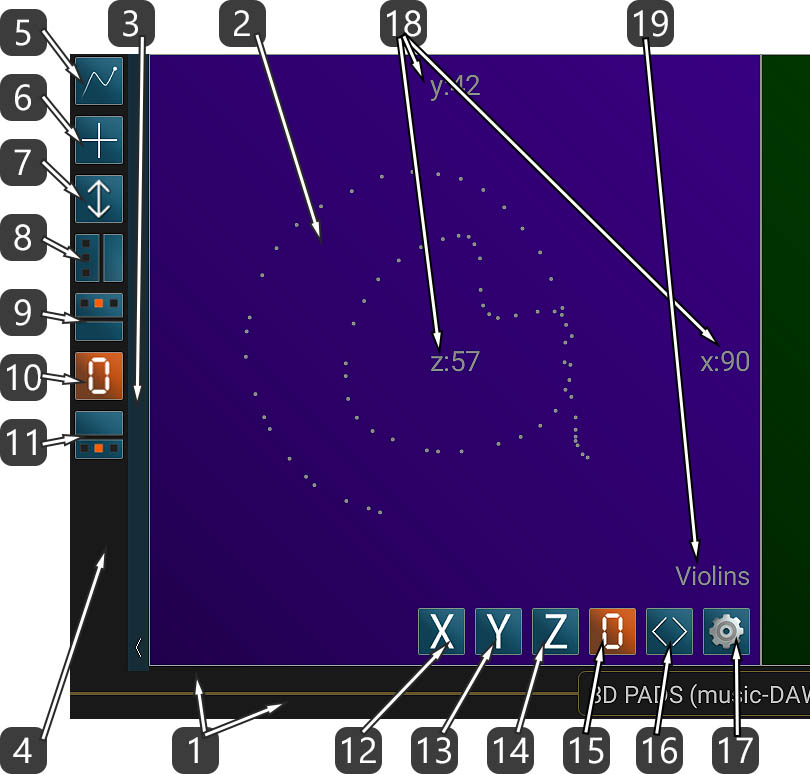
- Seine horizontale Leiste ist die TITLE BAR, aber sie ist auch die SCROLLBAR für alle 3D-Pads. Der Titel enthält das aktuell geladene Preset.
– Streichen Sie mit dem Finger darüber, um sich zu bewegen.
– Durch Verschieben nach links oder rechts innerhalb des Titels können Sie zwischen den Hauptfunktionen von DAW IT rotierend wechseln.
– Wenn Sie mit 2 Fingern darauf tippen, gelangen Sie in den SCROLL-modus. - Dies ist der Haupt Berührung Bereich des 3D-Pads. Es sendet Werte im Bereich 0-127 über den MIDI-Port.
- Tippen Sie mit dem Pfeil auf diese vertikale Leiste, um die WERKZEUGLEISTE ein- oder auszublenden.
Sie können auch nach unten gleiten, um in den Vollbildmodus zu gelangen. Nach oben schieben, um zum normalen Modus zurückzukehren.
Schieben Sie nach links oder rechts, um die gesamte Symbolleiste auf die linke oder rechte Seite Ihres Bildschirms zu verschieben. - Dieser Bereich ist die TOOLBAR.
- Tippen Sie auf diese Schaltfläche, um spezifische Eigenschaften für ALLE 3D-PADS zu bearbeiten. Dies wird als EDIT ALL 3D PADS -modus bezeichnet.
- Tippen Sie auf diese Schaltfläche, um ein 3D PAD HINZUFÜGEN.
- Mit dieser Schaltfläche wird die Größe des 3D-Pad-Touch Bereichs horizontal oder vertikal angepasst, um sie an die Bildschirmgröße jedes Geräts anzupassen.
- Diese Taste schaltet die Anzeige zwischen 1 Reihe oder 2 Reihen von 3D-Pads um.
- Tippen Sie auf diese Schaltfläche, um die zugewiesenen Controller und ihre aktuellen Werte der X-, Y- und Z-Achse für alle 3D-Pads anzuzeigen/auszublenden.
Sie können abwechselnd zwischen 4 Zuständen wählen:
a- Alles ausblenden.
b- Controller-Werte (0-127).
c- Controller-Nummern (0-127).
d- Controller-MIDI-Kanäle (1-16). - SETZEN SIE ALLE 3D-PADS auf 0.
Diese Schaltfläche setzt alle 3D-Pads-Werte auf 0 und sendet diese Werte über den MIDI-Port.
Wenn ein Wert bereits 0 war, wird er nicht an den MIDI-Port gesendet. - Tippen Sie auf diese Schaltfläche, um den unteren Bereich für alle 3D-Pads anzuzeigen/auszublenden.
Sie können abwechselnd zwischen 4 Zuständen wählen:
a- Alles ausblenden.
b- Alle anzeigen (Stummschalttasten für X-, Y-, Z-Achsen, dieses 3D-Pad auf 0 setzen, 3D-Pad bewegen, 3D-Pad und Titel bearbeiten).
c- Titel ausblenden.
d- Titel anzeigen und Schaltflächen ausblenden. - X-Achse stumm schalten.
- Y-Achse stumm schalten.
- Z-Achse stumm schalten.
- SETZEN SIE 3D-PAD auf 0.
Diese Schaltfläche setzt diesen speziellen 3D-Pad-Wert auf 0 und sendet diese Werte über den MIDI-Port. - Tippen Sie auf dieses Symbol, um in den MOVE 3D Pad-modus zu gelangen.
Tippen Sie erneut, um zum Normalmodus zurückzukehren. - Tippen Sie auf diese Schaltfläche, um den Bildschirm EDIT 3D PAD aufzurufen.
- Diese Labels sind schreibgeschützt und repräsentieren alle Achsen, denen Controller und deren aktuelle Werte gemäß #9 oben zugewiesen sind.
- Dies ist das TESTETIKETT. Es kann geändert werden, indem Sie auf die Schaltfläche 3D-Pad bearbeiten auf #17 tippen.
Bitte beachten Sie !!!
Die TITLE BAR wird auch als SCROLL BAR für alle 3D-Pads verwendet.
- Streichen Sie mit dem Finger darüber, um sich zu bewegen.
- Wenn Sie mit 2 Fingern darauf tippen, gelangen Sie in den SCROLL-Modus.
Nützlicher Tipp !
Wenn Sie auf #9 und #11 oben auf diese Schaltflächen tippen und halten, wählen Sie den Status -a-,
die alle Informationswerte oder den unteren Bereich für alle 3D-Pads ausblendet.
3D-Pads hinzufügen
Mit dieser Funktion können Sie 3D-Pads hinzufügen.
Alle Eigenschaftsfelder sind mit dem Bildschirm EDIT 3D PAD identisch.
Der einzige Unterschied besteht in den Eigenschaften Menge und Position, wie unten beschrieben.
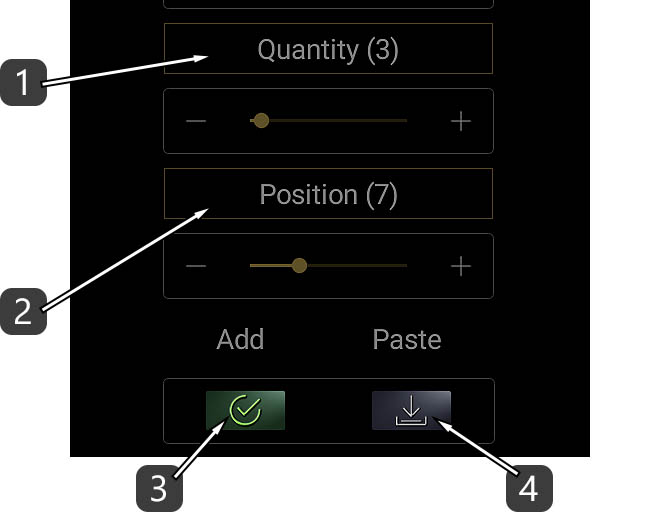
- Stellen Sie die Anzahl der neuen Elemente ein.
- Legen Sie die Position des neuen Elements unter den anderen fest.
- Drücken Sie APPLY, um den ADD-Befehl auszuführen.
- Jedes Mal, wenn Sie ein vorhandenes Element in DAWIT bearbeiten, werden alle seine Eigenschaften in die Zwischenablage kopiert.
Drücken Sie EINFÜGEN, um sie hier einzufügen, und nehmen Sie dann die gewünschten Änderungen vor.
Drücken Sie APPLY, wenn Sie bereit sind.
Nützlicher Tipp !
Wenn Sie alle Eigenschaften von einem 3D-Pad in ein anderes kopieren und einfügen möchten,Bearbeiten Sie einfach das 1. Pad, gehen Sie dann zurück und bearbeiten Sie das 2. Pad und fügen Sie die Einstellungen ein.Nehmen Sie danach alle gewünschten Änderungen vor.
Scroll-Modus
Sie Haben Modus aufgerufen, wie Sie Anweisung #1 des Abschnitts Beschreibung der Diesen sind.

- Blättern Sie zum Start.
- Scrollen Sie 1 Seite nach links.
- Scrollen Sie zur Mitte.
- Scrollen Sie 1 Seite nach rechts.
- Blättern Sie zum Ende.
- Tippen Sie mit 2 Fingern auf die Bildlaufleiste, um zum normalen Modus zu positionieren.
3D-Pad-Modus verschieben
Sie haben diesen Modus aufgerufen, indem Sie die Anweisungen #16 des Abschnitts Beschreibung befolgt haben.
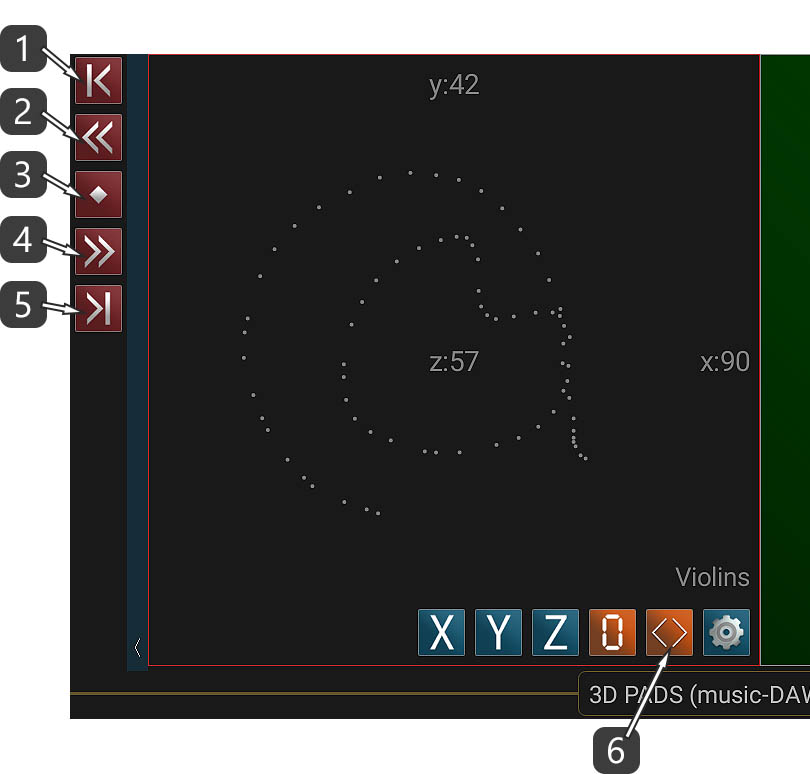
- Verschieben Sie das ausgewählte Element zum Anfang.
- Ausgewähltes Element um 1 Seite nach links verschieben.
- Verschieben Sie das ausgewählte Element in die Mitte.
- Verschieben Sie das ausgewählte Element um 1 Seite nach rechts.
- Verschieben Sie das ausgewählte Element zum Ende.
- Tippen Sie auf diese Schaltfläche, um zum normalen Modus zurückzukehren.
Beispiel





