DAW IT User manual

Faders
Faders sind Schieberegler, die verschiedene Parameter von Synthesizern oder Effekten über MIDI steuern. Diese Parameter beeinflussen normalerweise das Verhalten eines Instruments oder Effekts, zum Beispiel die “Vibrato-depth” einer Violine oder die “Filter-Resonanz“ eines Synthesizers oder das “Predelay“ eines Halls.
Die übliche Methode ist:
- Weisen Sie dem Zielinstrument oder Effektparameter, den Sie steuern möchten, einen MIDI-Controller (Bereich: 0-127) zu.
- Weisen Sie einem Fader in der DAW IT denselben MIDI-Controller zu.
Oder Sie können es rückwärts tun:
- Weisen Sie einem Fader in der DAW IT einen MIDI-Controller (Bereich: 0-127) zu.
- Verwenden Sie die “LEARN“-Funktion, falls vorhanden, für den Zielparameter, den Sie steuern möchten, und bewegen Sie den Fader in DAW IT.
Da dies ein MIDI-Verfahren ist, können Sie die Fader-Bewegungen in Ihrer DAW-Software aufnehmen und bearbeiten.
Mit DAW IT können Sie bis zu 40 Faders pro Preset erstellen und verwenden.
Sie können auch Textbeschriftungen zwischen Faders hinzufügen, um Namen für Fadergruppen festzulegen.
Beschreibung
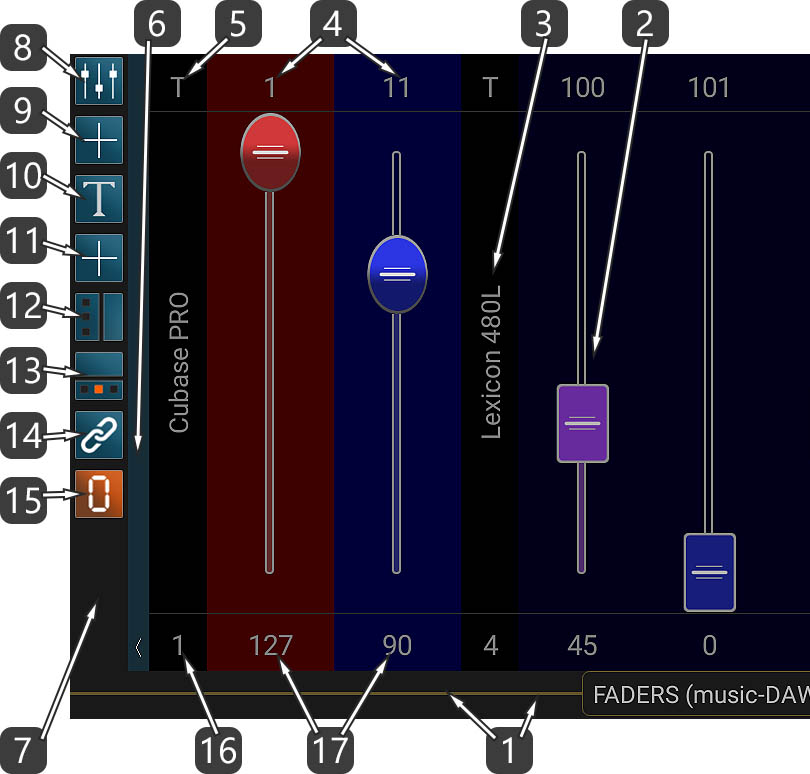
- Dieser horizontale Balken ist der TITLE BAR, aber er ist auch der SCROLL BAR aller Faders. Der Titel enthält das aktuell geladene Preset.
– Streichen Sie mit dem Finger darüber, um sich zu bewegen.
– Durch Verschieben nach links oder rechts innerhalb des Titels können Sie zwischen den Hauptfunktionen von DAW IT rotierend wechseln.
– Wenn Sie mit 2 Fingern darauf tippen, gelangen Sie in den SCROLL-Modus. - Dies ist der FADER. Es sendet Werte im Bereich 0-127 über den MIDI-Port.
- Dies ist das TEXTETIKETT.
- Die Zahl über jedem Fader zeigt die Controller-Nummer oder den MIDI-Kanal an, die Sie gemäß #13 unten ausgewählt haben.
Tippen Sie darauf, um den EDIT FADER-Bildschirm aufzurufen. - Tippen Sie auf den Buchstaben “T“, um den Bildschirm EDIT TEXT LABEL aufzurufen.
- Tippen Sie mit dem Pfeil auf diese vertikale Leiste, um die TOOLBAR ein- oder auszublenden.
Sie können auch nach unten gleiten, um in den Vollbildmodus zu gelangen. Nach oben schieben, um zum normalen Modus zurückzukehren.
Schieben Sie nach links oder rechts, um die gesamte Symbolleiste auf die linke oder rechte Seite Ihres Bildschirms zu verschieben. - Dieser Bereich ist die TOOLBAR.
- Tippen Sie auf diese Schaltfläche, um bestimmte Eigenschaften für ALLE FADER zu bearbeiten. Dies wird als EDIT ALL FADERS-Modus bezeichnet.
- Tippen Sie auf diese Schaltfläche, um einen FADER HINZUFÜGEN.
- Tippen Sie auf diese Schaltfläche, um bestimmte Eigenschaften für ALLE TEXTETIKETTEN zu bearbeiten.. Dies wird als EDIT ALL LABELS-Modus.
- Tippen Sie auf diese Schaltfläche, um ein TEXTETIKETT HINZUFÜGEN.
- Diese Taste schaltet die Anzeige zwischen 1, 2, 3 und 4 Faderreihen um.
- Diese Schaltfläche, um alle Elementeigenschaften wie Wert, Position und MIDI-Kanal anzuzeigen/auszublenden.
Sie können rotierend zwischen 3 Zuständen wählen:
a- Alles ausblenden.
b- Controller-Nummern (0-127) für die Faders und (T) für die Beschriftungen in der oberen Reihe.
Controller-Wert (0-127) für die Faders und Position für die Beschriftungen in der unteren Reihe.
c- MIDI-Kanäle (1-16) für die Faders und (T) für die Beschriftungen in der oberen Reihe.
Position für alle Elemente in der unteren Reihe. - Tippen Sie auf diese Schaltfläche, um in den LINK MODE zu gelangen und einen Faders mit seinem nächsten zu verbinden.
Wählen Sie diese 2 Faders aus, indem Sie auf ihre Position oder Wertnummer tippen. (siehe #13)
Der erste ist Primärer und der zweite folgt. - STELLEN SIE ALLE FADERS auf 0.
Diese Schaltfläche setzt alle Fader-Werte auf 0 und sendet diese Werte über den MIDI-Port.
Wenn ein Wert bereits 0 war, wird er nicht an den MIDI-Port gesendet. - Tippen Sie auf diese Symbole, um in den MOVE Fader/Label modus zu gelangen.
Tippen Sie erneut, um zum Normalmodus zurückzukehren. - Diese Zahlen repräsentieren die Fader-Position oder ihren aktuellen Wert gemäß dem unter #13 ausgewählten Status.
Tippen Sie auf diese Nummern, um in den MOVE Fader/Label modus zu gelangen.
Bitte beachten Sie !!!
Die TITLE BAR wird auch als SCROLL BAR für alle Faders verwendet.
- Streichen Sie mit dem Finger darüber, um sich zu bewegen.
- Wenn Sie mit 2 Fingern darauf tippen, gelangen Sie in den SCROLL-Modus.
Nützlicher Tipp !
Wenn Sie auf #13 oben auf diese Schaltfläche tippen und halten, wählen Sie den Status -a-, wodurch sowohl die obere als auch die untere Reihe für alle Faders und Beschriftungen ausgeblendet wird.
Faders / Beschriftungen hinzufügen
Mit dieser Funktion können Sie Faders oder Text Labels hinzufügen.
Alle Eigenschaftsfelder sind identisch mit den Bildschirmen EDIT FADER bzw. EDIT TEXT LABEL.
Der einzige Unterschied besteht in den Eigenschaften Menge und Position, wie unten beschrieben.
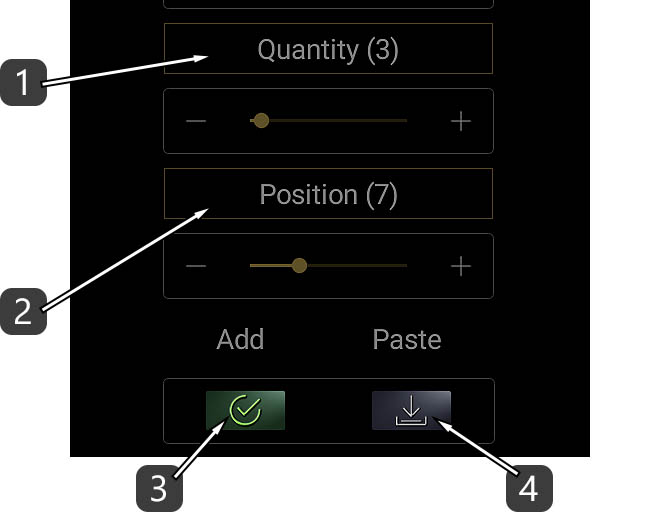
- Legen Sie die Anzahl der neuen Elemente fest.
- Legen Sie die Position des neuen Elements unter den anderen fest.
- Drücken Sie APPLY, um den ADD-Befehl auszuführen.
- Jedes Mal, wenn Sie ein vorhandenes Element in DAW IT bearbeiten, werden alle seine Eigenschaften in die Zwischenablage kopiert.
Drücken Sie EINFÜGEN, um sie hier einzufügen, und nehmen Sie dann die gewünschten Änderungen vor.
Drücken Sie APPLY, wenn Sie bereit sind.
Nützlicher Tipp !
Wenn Sie alle Eigenschaften von einem Fader oder Textlabel in ein anderes kopieren und einfügen möchten,Bearbeiten Sie einfach das 1. Element, gehen Sie dann zurück und bearbeiten Sie dann das 2. Element und fügen Sie die Einstellungen ein.Nehmen Sie danach alle gewünschten Änderungen vor.
Scroll-modus
Sie haben diesen Modus aufgerufen, indem Sie der Anweisung #1 des Abschnitts Beschreibung gefolgt sind.
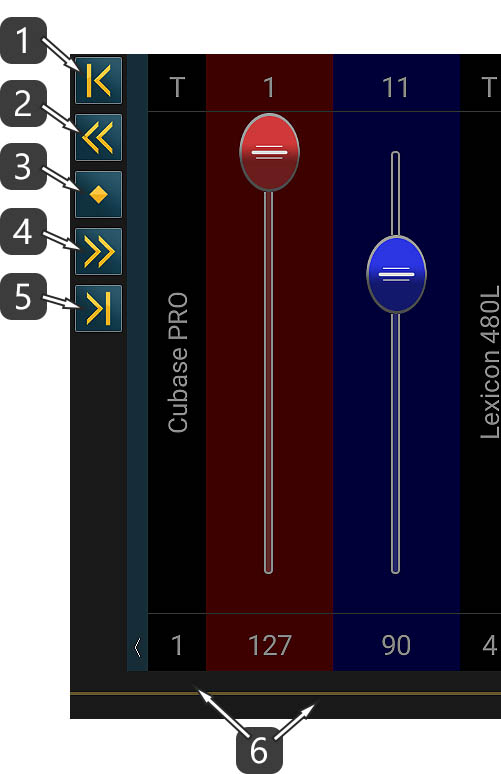
- Blättern Sie zum Start.
- Scrollen Sie 1 Seite nach links.
- Scrollen Sie zur Mitte.
- Scrollen Sie 1 Seite nach rechts.
- Blättern Sie zum Ende.
- Tippen Sie mit 2 Fingern auf die Bildlaufleiste, um zum normalen Modus zurückzukehren.
Fader/Label-Modus verschieben
Sie haben diesen Modus aufgerufen, indem Sie die Anweisungen #16 oder #17 des Abschnitts Beschreibung befolgt haben.
Beachten Sie im Screenshot unten das rote Rechteck, das das zu verschiebende Element anzeigt.
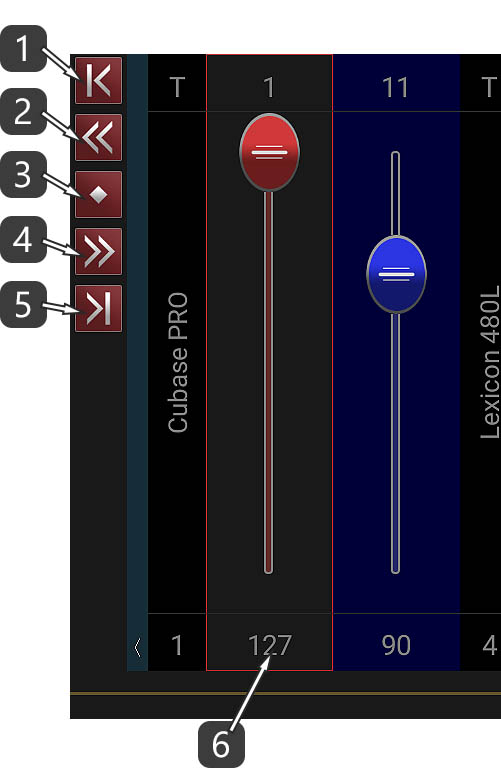
- Verschieben Sie das ausgewählte Element zum Anfang.
- Ausgewähltes Element um 1 Seite nach links verschieben.
- Verschieben Sie das ausgewählte Element in die Mitte.
- Verschieben Sie das ausgewählte Element um 1 Seite nach rechts.
- Verschieben Sie das ausgewählte Element zum Ende.
- Tippen Sie auf diese Nummer, um zum normalen Modus zurückzukehren.
Link-Fader-Modus
Sie haben diesen Modus aufgerufen, indem Sie der Anweisung #14 des Abschnitts Beschreibung gefolgt sind.
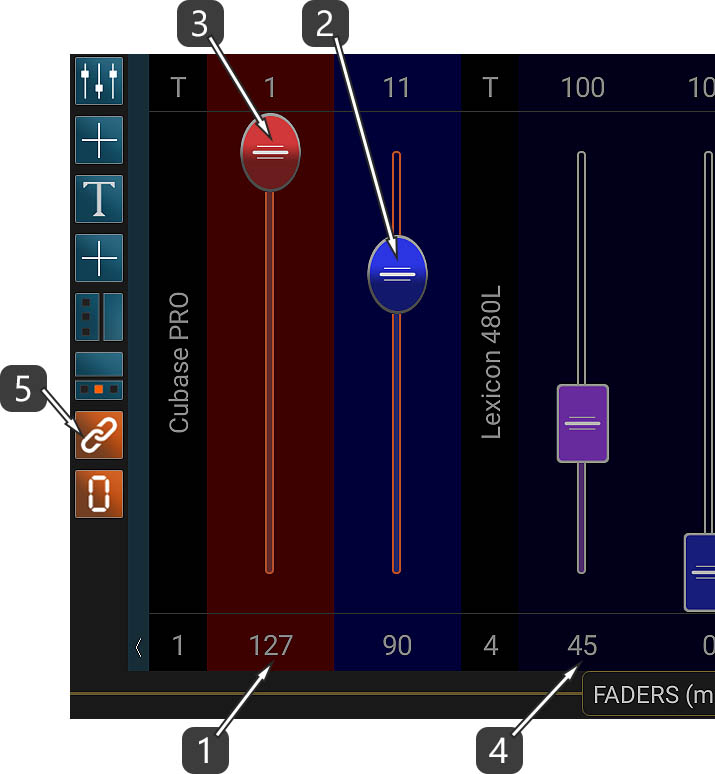
- Tippen Sie auf die Primärer-Fader-ID oder die Wertnummer.
Der nächste Fader folgt dem Primärer und beide Slider ändern die Farbe, um sie leicht unterscheiden zu können. - Stellen Sie den 2. Fader auf die gewünschte Startposition.
- Bewegen Sie den Primärer-Fader. Beachten Sie, dass der 2. Fader dem Primärer folgt und solange Sie Ihren Finger auf der Geräteoberfläche halten, merkt er sich die Differenz zwischen den beiden, auch wenn Sie Min- oder Max-Werte erreichen.
Das heißt, wenn Sie den Finger heben, muss eine neue Startposition für den 2. Fader definiert werden. - Tippen Sie auf eine andere Fader-ID oder Wertnummer, um ein neues Paar verknüpfter Fader einzustellen.
- Tippen Sie auf die Schaltfläche Link, um zum normalen Modus zurückzukehren.
Beispiel





