DAW IT User manual

Buttons
Buttons sind einfache MIDI-Schalter, wie on/off -Schalter.
Der Tastenbereich besteht aus 2 Feldern. Jedes Panel kann 120 buttons enthalten, insgesamt maximal 240 buttons pro Preset.
Das erste Bedienfeld sendet MIDI-Controller (Bereich: 0-127) über den MIDI-Port. Ihre Werte sind 0 (=ON) und 127 (=OFF).
Das zweite Bedienfeld sendet MIDI-Programmwechsel über den MIDI-Port (Bereich: 0-127).
Sie können diese 2 Panels durch ein einziges Tippen austauschen. (siehe Beschreibung #8 unten)
Schaltflächen sind sehr nützlich, wenn Sie verschiedene Schalter von Instrumenten, Effekten oder Ihrer DAW selbst steuern möchten!
Fast jede DAW verfügt über eine spezielle Funktion, mit der MIDI-Befehle entgegengenommen werden können, die als Fernbedienung fungieren.
Auf Cubase Pro und Nuendo heißt es “Generic Remote Control”.
Bitte nicht mit Mackie Control, HUI oder ähnlichen Protokollen verwechseln.
Hier kommen MIDI-Programmwechsel zum Einsatz!
Bitte sehen Sie in Ihrem DAW-Benutzerhandbuch nach, um zu erfahren, wie Sie diese spezielle Fernbedienung einrichten.
Der übliche Arbeitsablauf ist:
- Weisen Sie dem Zielinstrument oder Effektparameter, den Sie steuern möchten, einen MIDI-Controller oder einen Programmwechsel (Bereich: 0-127) zu.
- Weisen Sie einer Taste in der DAW IT denselben MIDI-Controller oder Programmwechsel zu.
Oder Sie können es rückwärts tun:
- Weisen Sie einer Taste in der DAW IT einen MIDI-Controller oder einen Programmwechsel (Bereich: 0-127) zu.
- Verwenden Sie die “LEARN”-Funktion, falls vorhanden, für den Zielparameter, den Sie steuern möchten, und tippen Sie auf die Schaltfläche in DAW IT.
Da es sich um einen MIDI-Vorgang handelt, können Sie die Tasten-Taps in Ihrer DAW-Software aufnehmen und bearbeiten.
Bei Generic Remote Control müssen Sie diese Tasten anderen MIDI-Kanälen als Kanal 1 (Bereich 2-16) zuweisen und diese Kanäle von der Aufnahme von MIDI-Events ausschließen. Siehe das Bild unten aus Cubase Pro. In diesem Beispiel werden die MIDI-Kanäle 2 und 3 herausgefiltert:
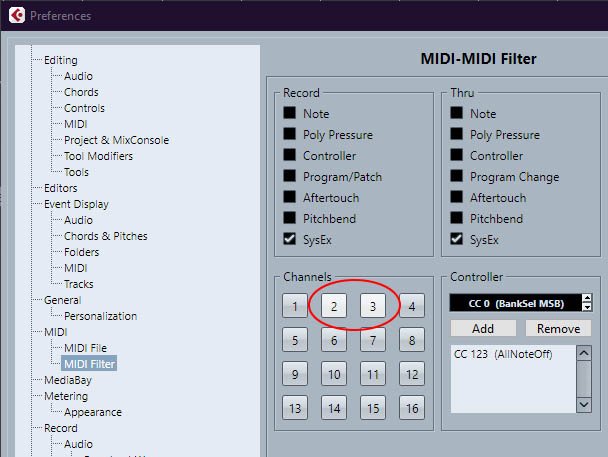
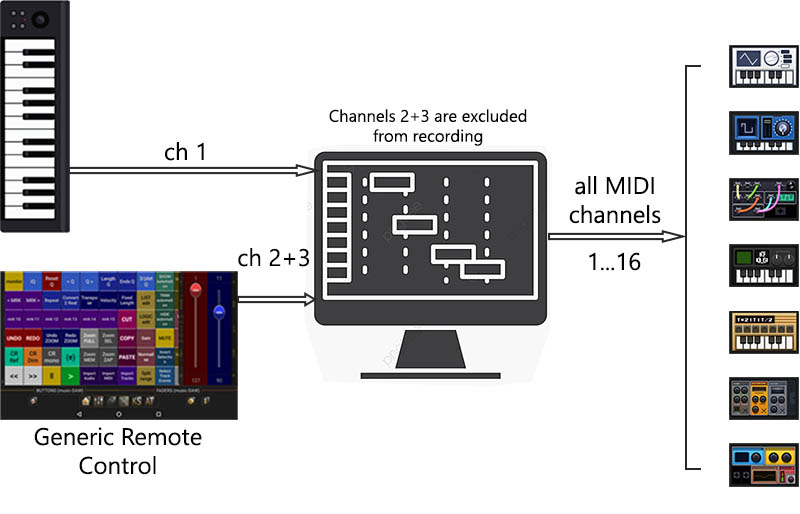
Beschreibung
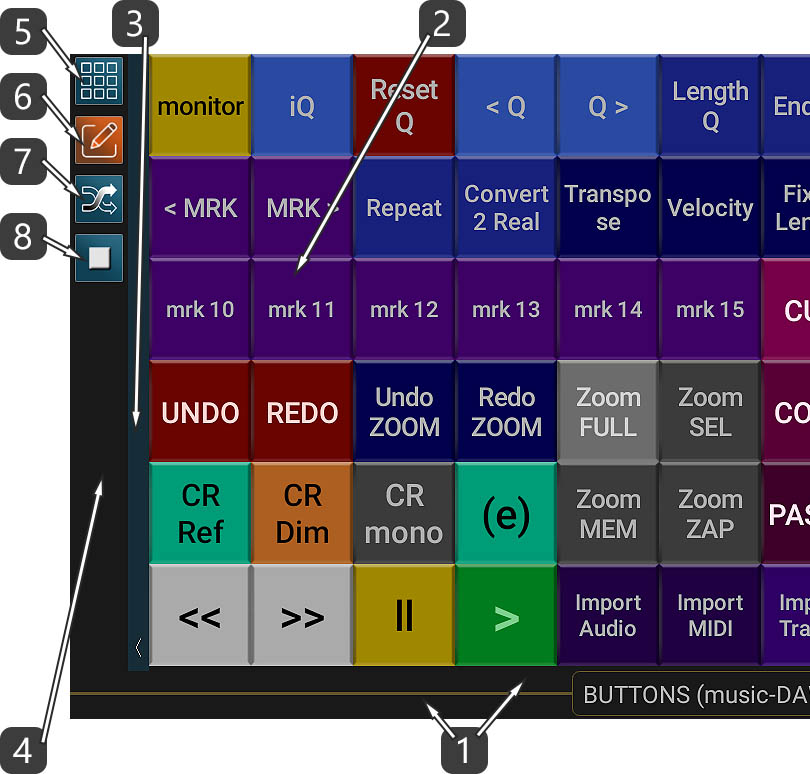
- Diese horizontale Leiste ist die TITLE BAR, aber sie ist auch die SCROLL BAR aller buttons. Der Titel enthält das aktuell geladene Preset.
– Streichen Sie mit dem Finger darüber, um sich zu bewegen.
– Durch Verschieben nach links oder rechts innerhalb des Titels können Sie zwischen den Hauptfunktionen von DAW IT rotierend wechseln.
– Wenn Sie mit 2 Fingern darauf tippen, gelangen Sie in den SCROLL-Modus. - Dies ist der Haupt-Touch-Bereich.
- Tippen Sie mit dem Pfeil auf diese vertikale Leiste, um die WERKZEUGLEISTE ein- oder auszublenden.
Sie können auch nach unten gleiten, um in den Vollbildmodus zu gelangen. Schieben Sie nach oben, um zum normalen Modus zurückzukehren.
Wischen Sie nach links oder rechts, um die gesamte Symbolleiste auf die linke oder rechte Seite Ihres Bildschirms zu verschieben. - Dieser Bereich ist die TOOLBAR.
- Tippen Sie auf diese Schaltfläche, um bestimmte Eigenschaften für ALLE BUTTONS zu bearbeiten.. Dies wird als EDIT ALL BUTTONS -Modus bezeichnet.
- Diese Taste ist der Schalter für den PLAY / EDIT-Modus. Sobald Sie den Bearbeitungsmodus aktiviert haben, tippen Sie auf eine Schaltfläche, um ihre Eigenschaften zu bearbeiten. In diesem Modus können Sie auch auf einem einzelnen Button nach rechts wischen, um seinen Zustand in Programmwechsel zu ändern, oder nach links wischen, um seinen Zustand in Controller zu ändern.
- Diese Schaltfläche schaltet die Anzeige zwischen Controller- und Programmwechsel-Panels um. Es heißt SWAP-Button.
Beachten Sie, dass, wenn Sie bereits einige Schaltflächen wie in #6 beschrieben vertauscht haben, die SWAP-Schaltfläche ihre Zustände tauscht. - Diese Funktion deaktiviert oder aktiviert jede Schaltfläche, die Sie auswählen, indem Sie darauf tippen.
Bitte beachten Sie, dass wenn Sie eine Schaltfläche als Controller deaktivieren, diese als Programmwechsel aktiviert bleibt und umgekehrt.
Bitte beachten Sie !!!
Die TITLE BAR wird auch als SCROLL BAR für alle Buttons verwendet.
- Streichen Sie mit dem Finger darüber, um sich zu bewegen.
- Wenn Sie mit 2 Fingern darauf tippen, gelangen Sie in den SCROLL-Modus.
Bitte beachten Sie !!!
In der obigen Anweisung Nr. 8 bezieht sich der Aktivierungs-/Deaktivierungs Status einer Schaltfläche auf jede der beiden Funktionen dieser Schaltfläche.Das bedeutet, wenn Sie eine Schaltfläche als Controller deaktivieren, bleibt sie als Programmänderung aktiviert und umgekehrt.
Nützlicher Tipp !
Bei Anweisung #6 wischen Sie im Bearbeitungsmodus auf einer beliebigen Schaltfläche nach links oder rechts, um deren Status zu wechseln vom Controller zum Programmwechsel oder umgekehrt.
Scroll-Modus
Sie haben diesen Modus aufgerufen, indem Sie der Anweisung Nr. 1 des Abschnitts Beschreibung gefolgt sind.
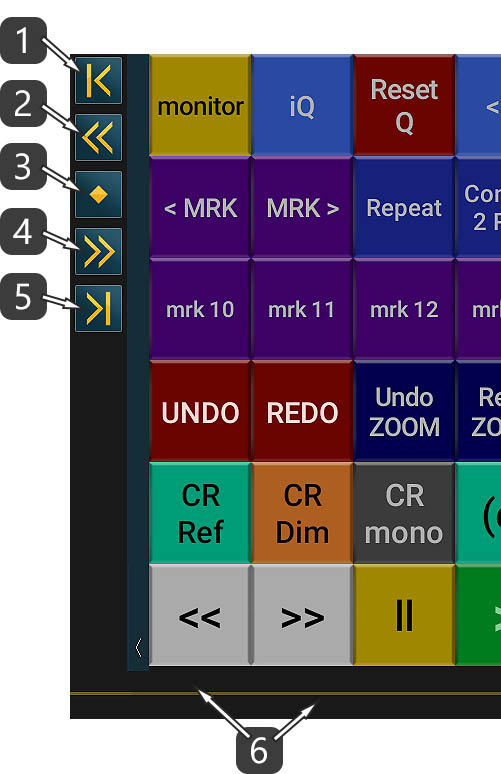
- Scrollen Sie, um zu beginnen.
- Scrollen Sie 1 Seite nach links.
- Scrollen Sie zur Mitte.
- Scrollen Sie 1 Seite nach rechts.
- Scrollen Sie zum Ende.
- Tippen Sie mit 2 Fingern auf die Bildlaufleiste, um zum normalen Modus zurückzukehren.
Nützlicher Tipp !
Wenn Sie alle Eigenschaften von einem button auf eine andere kopieren und einfügen möchten,
Bearbeiten Sie einfach die 1. Schaltfläche, gehen Sie dann zurück und bearbeiten Sie dann die 2. button und fügen Sie die Einstellungen ein.
Nehmen Sie danach alle gewünschten Änderungen vor.
Bitte beachten Sie !!!
Wenn Sie eine button bearbeiten, hängen die Eigenschaften, die in die Zwischenablage kopiert werden, vom Controller/Programm-Schalter dieser button ab. Das heißt, es kann immer nur ein Zustand einer button (Controller oder Programmwechsel) kopiert werden, nicht beide! Siehe Bildschirm EDIT BUTTON / Beschreibung #1.
Beispiel




