DAW IT User manual

Sie befinden sich in DAW IT Benutzerhandbuch > Inhalt > Fader bearbeiten
Fader bearbeiten
Sie haben den Edit Fader-Bildschirm aufgerufen, indem Sie auf die Nummer über jedem Fader getippt haben.
Beschreibung
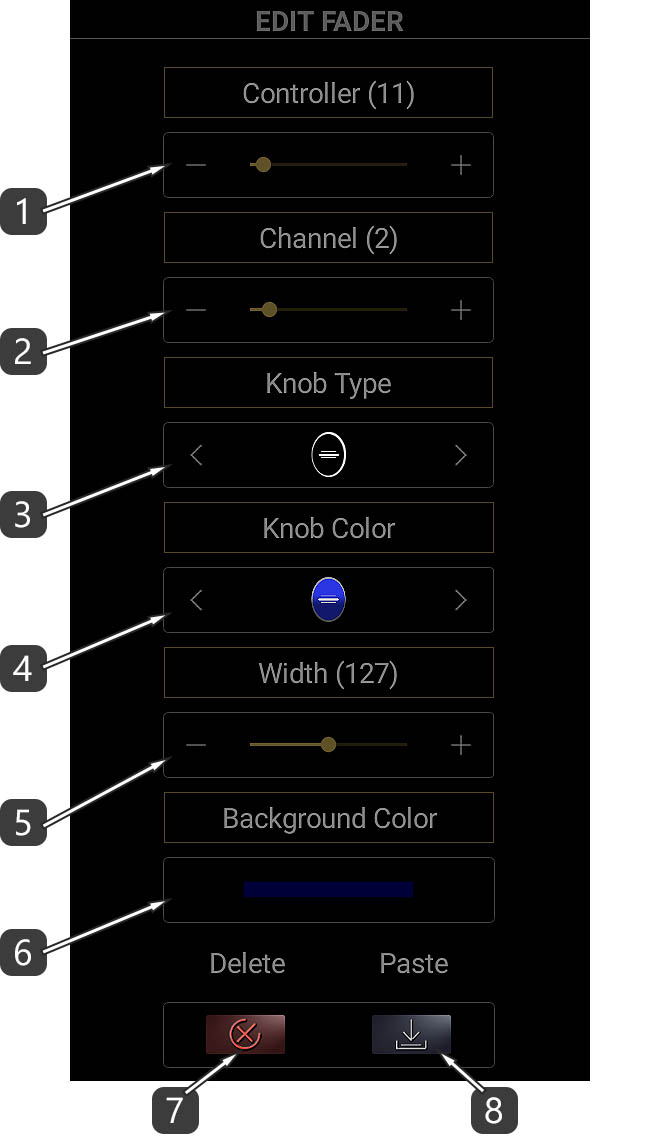
- Wählen Sie die Controller-Nummer (Bereich: 0-127).
- Wählen Sie MIDI-Kanal (Bereich: 1-16).
– Wenn Sie den Fader verwenden, um virtuelle Instrumente oder Effekte zu steuern, wählen Sie MIDI-Kanal 1 aus.
– Wenn Sie den Fader verwenden, um Ihre DAW-Elemente zu steuern, z. die Lautstärke einer Spur, und wählen Sie dann einen anderen MIDI-Kanal als 1.
Dann sollten Sie diesen Kanal von der Aufnahme von MIDI-Daten ausschließen. (siehe Beispiel) - Wählen Sie den Typ des Fader-Knopfes. Es stehen 4 Typen zur Verfügung:

3D sharp
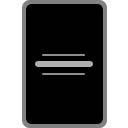
Monochrome
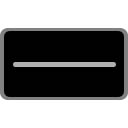
Monochrome Wide
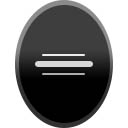
3D round
- Wählen Sie die Farbe des Fader-Knopfes aus einer Palette von 8 Farben.
- Stellen Sie die Breite des Faders ein.
Bitte beachten Sie, dass die Faderbreite von den Bildschirmeigenschaften Ihres Geräts abhängt. - Legen Sie die Hintergrundfarbe des Faders fest (siehe Farbauswahl).
- Löschen Sie den Fader.
- Einstellungen einfügen.
Jedes Mal, wenn Sie einen Fader bearbeiten, werden seine Eigenschaften in die Zwischenablage kopiert.
Die Zwischenablage enthält nur die Eigenschaften des zuletzt bearbeiteten Faders.
Nützlicher Tipp !
Bearbeiten Sie einen Fader, bearbeiten Sie dann einen anderen und drücken Sie die Schaltfläche Einstellungen einfügen.Es funktioniert wie das Kopieren eines Faders!
Textbeschriftung bearbeiten
Sie gelangen in den Bildschirm Text Label bearbeiten, indem Sie auf den Buchstaben “T” über jedem Text Label tippen.
Beschreibung

- Legen Sie die Textbezeichnung fest.
- Wählen Sie die Textfarbe (siehe Farbauswahl).
- Stellen Sie die Textgröße ein.
- Legen Sie die Breite der Textbeschriftung fest.
Bitte beachten Sie, dass die Größe und Breite der Textbeschriftung von den Bildschirmeigenschaften Ihres Geräts abhängt. - Legen Sie die Hintergrundfarbe der Textbeschriftung fest (siehe Farbauswahl).
- Löschen Sie die Textbezeichnung.
- Einstellungen einfügen.
Jedes Mal, wenn Sie ein Textlabel bearbeiten, werden seine Eigenschaften in die Zwischenablage kopiert.
Die Zwischenablage enthält nur die Eigenschaften des zuletzt bearbeiteten Text Labels.
Nützlicher Tipp !
Bearbeiten Sie ein Textlabel, bearbeiten Sie dann ein anderes und klicken Sie auf die Schaltfläche Einstellungen einfügen.Es funktioniert wie das Kopieren eines Textetiketten!
ALL Faders / Text Labels Bearbeiten
Mit dieser Funktion können Sie bestimmte Eigenschaften für ALLE FADERS und ALLE TEXT LABELS ändern.
Alle Eigenschaftsfelder sind standardmäßig deaktiviert.
Tippen Sie zunächst auf den Titel der Eigenschaft, die Sie bearbeiten möchten, um sie zu aktivieren.
Beschreibung
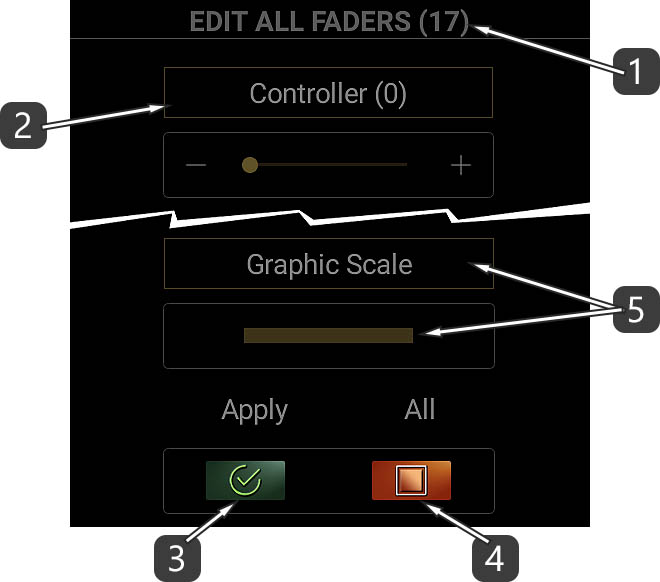
- Diese Zahl gibt die Anzahl aller Faders oder Text Labels an.
- Tippen Sie auf den Titel der Eigenschaft, die Sie bearbeiten möchten, um sie zu aktivieren.
- Drücken Sie APPLY, um den Befehl auszuführen.
Alle deaktivierten Eigenschaften werden nicht angewendet. - Diese Schaltfläche aktiviert / deaktiviert alle Eigenschaften.
- Wenn Sie unter allen Feldern eine Grafik Skala sehen möchten, wählen Sie einfach deren Farbe, ansonsten setzen Sie die Farbe Alpha (Transparenz) auf 0.
(siehe Farbauswahl unten)
Farbauswahl
Mit dem Color Picker können Sie Farben auswählen!
Es gibt eine Hue / Saturation / Brightness (HSB) Methode mit Schiebereglern und +/- Operatoren.
Außerdem gibt es eine Palette mit zuletzt verwendeten Farben und eine Palette mit Standardfarben für den schnellen Zugriff.
Beschreibung
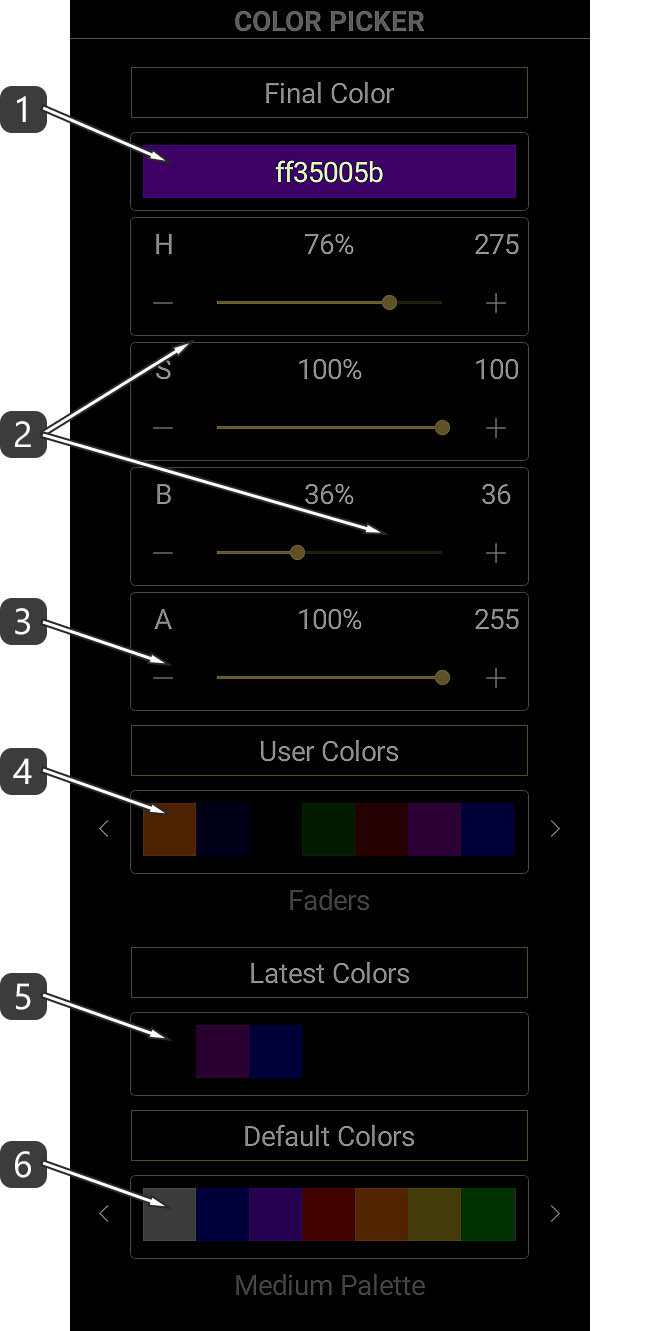
- Dies ist der gewählte Farbcode im Hexadezimal Modus.
Im obigen Screenshot repräsentieren die ersten 2 Zeichen (FF) die Transparenz.
00 bedeutet “transparent”, während FF “undurchsichtig” bedeutet.
Die anderen 6 Zeichen repräsentieren die Farbe im RGB-Modus.
Dieses Feld ist ein bearbeitbares Textfeld. Das bedeutet, dass Sie einen Farbcode manuell eingeben oder einfügen können.
– Bitte vergessen Sie nicht, aus Gründen der Transparenz immer die ersten 2 Ziffern einzugeben. – - Verschieben Sie die Schieberegler oder verwenden Sie die +/- Operatoren, um HSB-Werte auszuwählen.
HSB steht für Farbton, Sättigung, Helligkeit. Manchmal wird Helligkeit als Helligkeit oder Luminanz bezeichnet. - Bewegen Sie den Schieberegler oder verwenden Sie die Operatoren +/-, um die Transparenz Beträge festzulegen.
0 bedeutet “transparent”, während 255 “undurchsichtig” bedeutet. - Dies sind die neuesten Benutzer Farbpaletten. Wischen Sie nach links oder rechts und tippen Sie, um eine Farbe auszuwählen.
Verwenden Sie die Pfeile, um Benutzerfarben auch von den 3D-Pads oder den Schaltflächen auszuwählen.
Diese Paletten werden zur weiteren Verwendung in der App gespeichert. - Dies ist die zuletzt gewählte Farbpalette. Wischen Sie nach links oder rechts und tippen Sie, um eine Farbe auszuwählen.
Diese Palette ist temporär und kann nicht gespeichert werden. - Dies sind die Standard Farbpaletten. Wischen Sie nach links oder rechts und tippen Sie, um eine Farbe auszuwählen.
Verwenden Sie die Pfeile, um zwischen heller, mittlerer oder dunkler Palette zu wählen.
Beispiel





