DAW IT User manual

Sie befinden sich in DAW IT Benutzerhandbuch > Inhalt > Welcome Screen
Einführung
Vielen Dank, dass Sie sich für die Anwendung DAW IT® entschieden haben.
Wir möchten Sie ermutigen, uns bei Fragen oder Kommentaren zu diesem Produkt zu kontaktieren.
Außerdem empfehlen wir Ihnen, ein kostenloses Konto auf unserer Website zu erstellen, um Zugang zum Forum und zum Mitgliederverzeichnis zu erhalten.
Wir empfehlen Ihnen, vor der Arbeit mit DAW IT einige Zeit mit diesem Handbuch zu verbringen, um sich mit den Funktionen und dem Arbeitsablauf vertraut zu machen. Dies wird dazu beitragen, dass der Einrichtungsprozess so reibungslos wie möglich verläuft.
Einige Punkte sind zu beachten:
- Die Screenshots stammen von einem Tablet mit Android 7.0 und einer geringeren Bildschirmauflösung als Full High Definition (FHD) und von einem Windows 10 PC mit Cubase Pro 10.5
- Die Dokumentation gilt für das Betriebssystem “Android”
- Jedes Android-Gerät hat eine BACK-Taste. Ihr Symbol ist:

3 Arten der Android BACK taste
Systemvoraussetzungen
DAW IT erfordert das Betriebssystem Android 6.0 oder höher auf Ihrem Tablet oder Mobiltelefon.
Außerdem muss Ihr Android-Gerät eine MIDI-Verbindungsoption bieten, wenn es an einen USB-Anschluss des Computers angeschlossen ist.
Wir empfehlen jedoch Android 7.0 als Mindestversion, um Inkompatibilitäten zu vermeiden.
Um dies zu überprüfen, führen Sie auf Ihrem Android-Gerät die folgenden Schritte aus:
- Öffnen Sie die Einstellungen Ihres Geräts, wählen Sie System und tippen Sie auf Über Telefon/Tablet. Scrollen Sie dann nach unten zu Android-Version. Prüfen Sie, ob die Version 6.0 oder höher ist. Wenn die Version kleiner als 6.0 ist, dann bietet Ihr Telefon oder Tablet keine MIDI-Option, so dass Sie DAW IT nicht verwenden können.
- Schließen Sie Ihr Gerät an einen USB-Anschluss des Computers an (USB 2.0 oder höher) und prüfen Sie die Registerkarte “Benachrichtigungen” oben auf dem Bildschirm. Normalerweise sehen Sie die Meldung “Einstellungen – Laden über USB” oder etwas Ähnliches. Tippen Sie 1 oder 2 Mal auf diese Benachrichtigung, um den Bildschirm “Weitere Optionen” zu öffnen. Suchen Sie MIDI und wählen Sie es aus.
Siehe die 2 Bildschirmfotos unten:
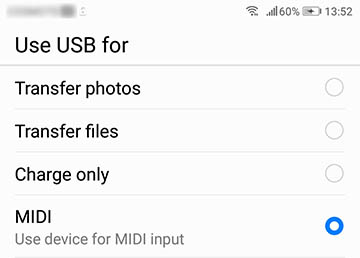
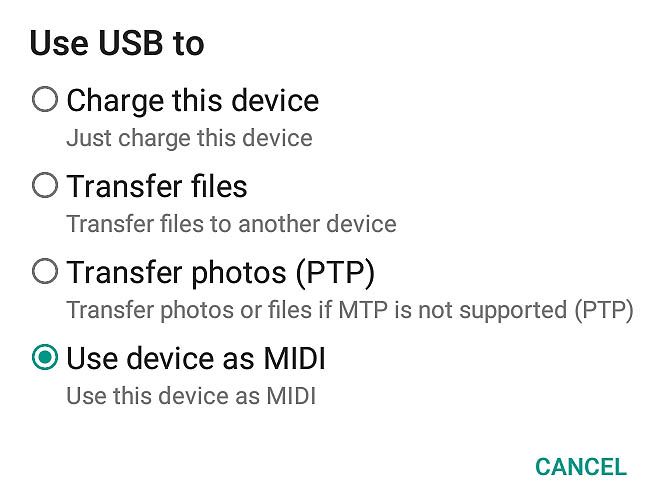
Bitte beachten Sie:
Wenn keine MIDI-Option verfügbar ist, können Sie die DAW IT-Anwendung auf diesem bestimmten Telefon oder Tablet nicht verwenden, da der Hersteller Ihres Geräts keine MIDI-Konnektivität vorgesehen hat.
Denken Sie auch daran, dass Google MIDI zum ersten Mal mit Android 6.0 eingeführt hat, weshalb einige Geräte das MIDI-Protokoll möglicherweise nicht unterstützen.
Bitte beachten Sie:
In einigen Fällen, zum Beispiel beim „Samsung Galaxy Tab S5e“, ist die MIDI-Option nicht direkt verfügbar.Sie müssen die Geräteeinstellungen öffnen und "Developer options" aktivieren. Klicken Sie hier, um zu erfahren, wie es geht.Sobald der "Developer mode" aktiv ist, müssen Sie "USB-Konfiguration" oder "USB-Konfiguration standardmäßig" oder "USB-Einstellungen auswählen" finden. Suchen und wählen Sie dann MIDI.
- Wenn Sie Ihr Android-Gerät erfolgreich angeschlossen haben, können Sie Ihre DAW-Software auf Ihrem Computer öffnen und sicherstellen, dass ein neuer MIDI-Anschluss verfügbar ist.
- Starten Sie anschließend DAW IT auf Ihrem Android-Gerät.
- Tippen Sie dann auf die Schaltfläche Einstellungen im Hauptmenü und wählen Sie den verfügbaren MIDI-Port aus dem entsprechenden Feld aus.
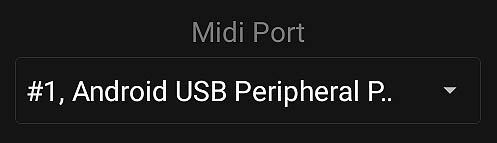
Achtung:
Inoffizielle Android-Distributionen werden nicht unterstützt. Das bedeutet, dass sie nicht mit DAW IT getestet wurden.
Wir raten wegen möglicher Inkompatibilitätsprobleme von der Verwendung solcher Geräte ab.
Neues & Linksleiste
ben auf dem Hauptbildschirm befindet sich der Bereich Was ist neu?
Dort werden nacheinander mehrere Links angezeigt.
Tippen Sie auf einen Link, um Ihren Standardbrowser zu öffnen und mehr zu lesen.
– Eine Internetverbindung ist erforderlich.
– Wenn keine Internetverbindung verfügbar ist, wird nur die Meldung WILLKOMMEN angezeigt.
Hauptmenü

HOME
Zeigt den Willkommensbildschirm an

FADERS
Weisen Sie jedem Fader einen MIDI-Controller zu

3D PADS
Weisen Sie 2 MIDI-Controller auf der X- und Y-Achse für den 1. Finger und einen dritten Controller für den 2.Alle drei arbeiten gleichzeitig

BUTTONS
Weisen Sie MIDI-Controller und Programmwechsel auf Buttons zuDies ist der perfekte Ort, um eine generische MIDI-Fernbedienung für Ihre DAW zu erstellen.

KEY SWITCHES
Senden Sie Key Switches an Ihre Instrumente

AFTERTOUCH & SUSTAIN
Nützliches Tool für diejenigen, die kein MIDI-Keyboard mit Aftertouch- und/oder Sustain-Pedal habenDieses Panel erscheint über den Hauptfunktionen und arbeitet gleichzeitig
Nützlicher Tipp !
Tippen Sie auf ein beliebiges Symbol aus dem Hauptmenü und halten Sie es gedrückt, um die entsprechenden Funktionen auf dem Hilfsbedienfeld zu öffnen.
Dieses Panel erscheint über den Hauptfunktionen und arbeitet gleichzeitig.
Bitte beachten Sie, dass innerhalb des Hilfsbedienfelds keine Bearbeitungsfunktionen verfügbar sind.
Menü Unterstützung
– Eine Internet connection ist erforderlich.

Dawvelopment WEBSITE
Öffnet den Standard-Webbrowser und zeigt Dawvelopment WEBSITE

SHARE Dawvelopment WEBSITE
Teilen Sie DAW IT, um es weiterzuempfehlen!

BENUTZERHANDBUCH
Öffnet den Standard-Webbrowser und zeigt das DAW IT-Benutzerhandbuch an

Dawvelopment FORUM
Besuchen Sie das Benutzerforum von Dawvelopment

KONTAKT
Öffnet den Standard-Webbrowser und zeigt das Dawvelopment-Kontaktformular

RATE this APP on Play Store
Do you love DAW IT ? Give 5 stars !

ÜBER diese ANWENDUNG
Informationen zu DAW IT
Nützlicher Tipp !
Tippen und halten Sie ein Symbol im Support-Menü, um den Link in die Zwischenablage zu kopieren.Dann können Sie es in eine andere Anwendung einfügen (E-Mail, Notepad usw.)
Systemfunktionen

MENÜ unterstützen
Tippen Sie auf dieses Symbol, um zwischen dem Hauptmenü (gold) und dem Support-Menü (rot) zu wechseln.

INFO
Shows a brief description of functions for every panel you work on

EINSTELLUNGEN - PROFILE
Global settings such as MIDI Port, Display Sleep lock usw.Dateisystem - Profile - Presets

VOLLBILD
Blendet die Hauptmenüleiste aus. Zum Einblenden drücken Sie die BACK-Taste Ihres Geräts
Setup MIDI over USB connection




