DAW IT User manual

You are on DAW IT User Manual > Contents > Welcome Screen
Introduction
Thank you for purchasing DAW IT® app.
We encourage you to contact us with questions or comments regarding this product.
Also, we suggest that you create a Free Account in our website and get access to the Forum and the Members Directory.
We suggest that you spend some time with this manual before starting to work with DAW IT application, in order to get familiar with its features and workflow.
This will help your setup process go as smoothly as possible.
Some points to consider:
- The screenshots come from a tablet running Android 7.0 with screen resolution lower than Full High Definition (FHD) and from Windows 10 PC running Cubase Pro 10.5
- The documentation applies to “Android” operating system
- Every Android device has a BACK button. Its symbol is:

3 types of Android BACK button
System Requirements
DAW IT requires Android 6.0 or greater operating system on your tablet or mobile phone device.
Also, your Android device must provide a MIDI connection option when connected to a computer USB port.
However, we recommend Android 7.0 as a minimum version to avoid incompatibilities.
In order to confirm these, do the following steps on your Android device:
- Open your device Settings, select System and tap About phone/tablet. Then scroll down to Android version. Check for version 6.0 or greater. If the version is smaller than 6.0, then your phone or tablet doesn’t provide MIDI option, so you cannot use DAW IT.
- Connect your device to a computer USB port (USB 2.0 or greater) and check your notifications tab on the top of the screen. Usually, you ‘ll see the message “Settings – Charging via USB” or something similar. Tap 1 or 2 times on this notification to open the “more options” screen. Find and select MIDI.
See the 2 screenshots below:
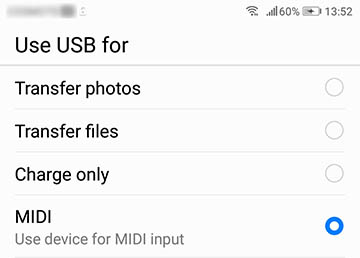
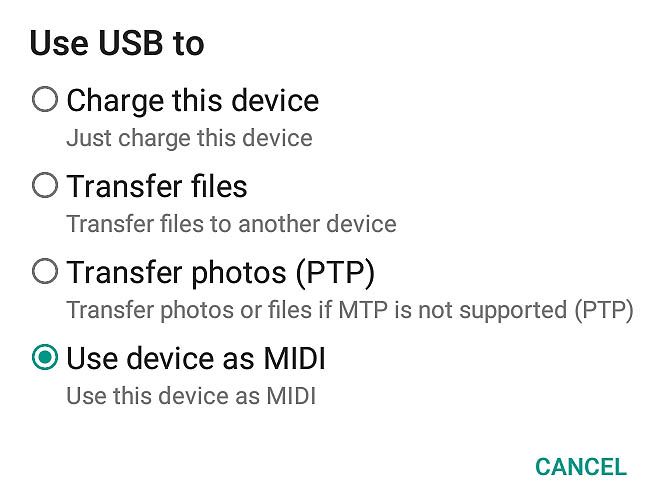
Please note:
If there is no MIDI option available then you cannot use DAW IT application on this particular phone or tablet because your device manufacturer didn't include MIDI connectivity.
Also have in mind that Google introduced MIDI for the 1st time on Android 6.0, therefore some devices may not support MIDI protocol.
Please note:
In some cases, for example on "Samsung Galaxy Tab S5e", the MIDI option is not directly available.You must open device settings and enable "Developer options". Click here to learn how to do it.Once "Developer mode" is active, you must find "USB configuration” or “USB configuration by default” or “Select USB settings”. Then find and select MIDI.
- With your Android device connected successfully, you are ready to open your DAW software on your computer and make sure that a new MIDI port is available.
- Next launch DAW IT on your Android device.
- Then tap the Settings button on the Main Menu and choose the available MIDI Port from its respective field.
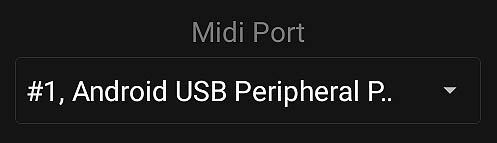
Caution:
Unofficial Android distributions are not supported. This means that they have not been tested with DAW IT.
We do not encourage the use of such devices because of possible incompatibility issues.
What's new & Links bar
On top of Main screen there is the What’s new area.
Several links are displayed there in succession.
Tap on a link to open your default browser to read more.
– An internet connection is required.
– If there is no internet connection available, only the WELCOME message will appear.
Main Menu

HOME
Shows the Welcome Screen

FADERS
Assign a MIDI Controller on each Fader

3D PADS
Assign 2 MIDI Controllers on X and Y axes for the 1st finger and a 3rd Controller for the 2nd finger
All three work simultaneously

BUTTONS
Assign MIDI Controllers and Program Changes on ButtonsThis is the perfect place to create a MIDI Generic Remote Control for your DAW

KEY SWITCHES
Send Key Switches to your instruments

AFTERTOUCH & SUSTAIN
Useful tool for those who don't have a MIDI keyboard with Aftertouch and/or Sustain pedalThis panel appears on top of the main functions and works simultaneously
Useful Tip !
Tap and hold any icon from Main menu to open its functions on the Auxiliary Panel.
This panel appears on top of the main functions and works simultaneously.
Please note that there are not editing capabilities available inside the Auxiliary Panel.
Support Menu
– An internet connection is required.

Dawvelopment WEBSITE
Opens the default Web Browser and shows Dawvelopment WEBSITE

SHARE Dawvelopment WEBSITE
Share DAW IT to spread the word !

USER MANUAL
Opens the default Web Browser and shows DAW IT User Manual

Dawvelopment FORUM
Visit Dawvelopment's users forum area

CONTACT US
Opens the default Web Browser and shows Dawvelopment Contact Form

RATE this APP on Play Store
Do you love DAW IT ? Give 5 stars !

ABOUT this APP
Information about DAW IT
Useful Tip !
Tap and hold any icon from Support menu to copy its link into clipboard.
Then you can paste it on another application (Email, Notepad etc.)
System Functions

Support MENU
Tap on this icon to move between Main Menu (gold) and Support Menu (red)

INFO
Shows a brief description of functions for every panel you work on

SETTINGS - PROFILES
Global settings such as MIDI Port, Display Sleep lock etcFile system - Profiles - Presets

FULL SCREEN
Hides the Main menu bar. To unhide it press your device BACK button
Setup MIDI over USB connection




