DAW IT User manual

Buttons
Buttons are simple MIDI switches, like on/off switches.
The buttons section consists of 2 panels. Each panel can hold 120 buttons, total 240 buttons maximum per preset.
The 1st panel sends MIDI Controllers (range: 0-127) through MIDI port. Their values are 0 (=ON) and 127 (=OFF).
The 2nd panel sends MIDI Program Changes through MIDI port (range: 0-127).
You can swap these 2 panels by a single tap. (see description #8 below)
Buttons are very useful if you want to control various switches of instruments, effects or your DAW itself !
Almost every DAW has a special function which can be used to accept MIDI commands that act as a remote control.
On Cubase Pro and Nuendo, it’s called “Generic Remote Control”.
Please do not confuse it with Mackie Control, HUI or similar protocols.
This is where MIDI Program Changes come in handy !
Please refer to your DAW user manual to learn how to setup this special Remote Control.
The usual workflow is:
- Assign a MIDI Controller or a Program Change (range: 0-127) to the target instrument or effect parameter you want to control.
- Assign the same MIDI Controller or Program Change to a button on DAW IT.
Or you can do it backwards:
- Assign a MIDI Controller or a Program Change (range: 0-127) to a button on DAW IT.
- Use the “LEARN” function, if provided, for the target parameter you want to control and tap the button on DAW IT.
As this is a MIDI procedure, you can record and edit the buttons taps into your DAW software.
In case of Generic Remote Control, you have to assign these buttons on MIDI Channels other than channel 1 (range 2-16) and exclude these channels from recording MIDI events. See the image below taken from Cubase Pro. In this example, MIDI channels 2 and 3 are filtered out:
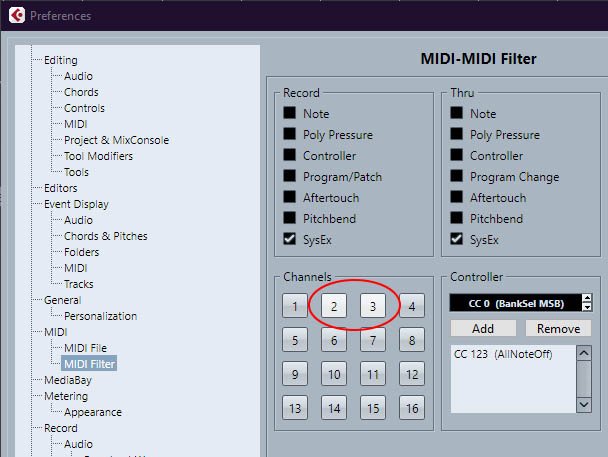
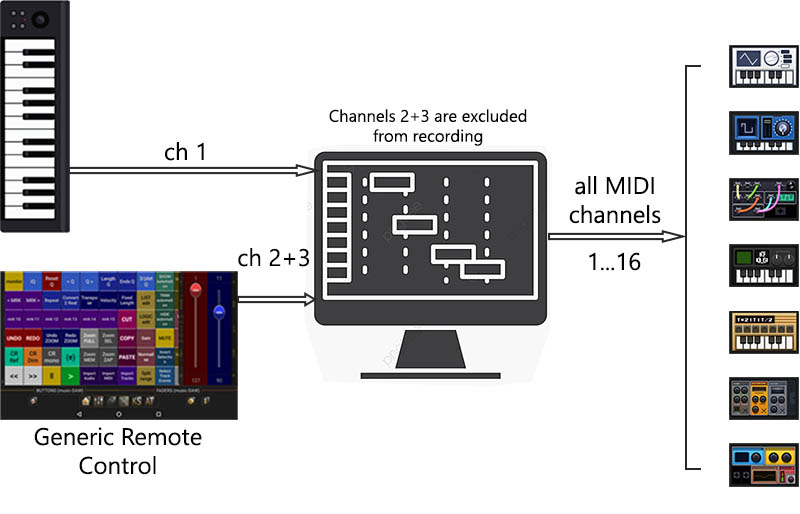
Description
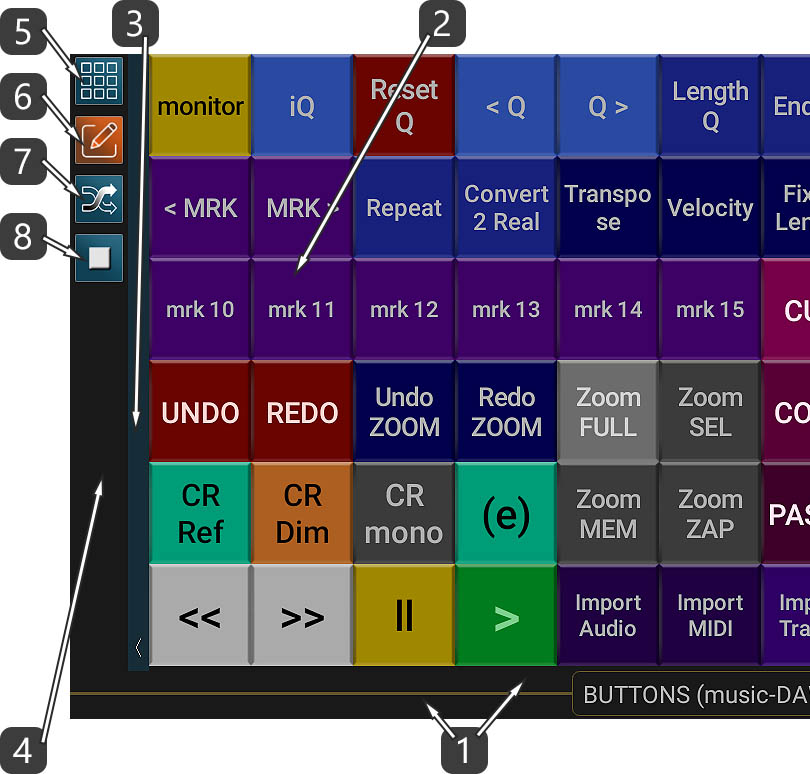
- This horizontal bar is the TITLE BAR but it is also the SCROLL BAR of all buttons. The title contains the currently loaded preset.
– Slide your finger on it to move around.
– By sliding left or right inside the title, you can move between the main functions of DAW IT rotationally.
– If you tap 2 fingers on it you enter the SCROLL mode. - This is the main touch area.
- Tap on this vertical bar with the arrow to reveal or hide the TOOLBAR.
Also, you can slide down on it to enter full screen mode. Slide up to return to normal mode.
Slide left or right to move the whole toolbar to the left or right side of your screen. - This area is the TOOLBAR.
- Tap on this button to edit specific properties for ALL BUTTONS. This is called the EDIT ALL BUTTONS mode.
- This button is the PLAY / EDIT mode switch. Once you enable the Edit mode, tap on a button to edit its properties.
In this mode, also, you can swipe right on a single button to change its state into Program Change or swipe left to change its state into Controller. - This button swaps the display between Controller and Program Change panels. It’s called the SWAP button.
Note that if you already have swapped some buttons as described in #6, then the SWAP button swaps their states. - This function disables or enables every button you choose by tapping on it.
Please note that when you disable a button as controller, it stays enabled as program change and vice versa.
Please note !!!
The TITLE BAR is also used as the SCROLL BAR for all buttons.
- Slide your finger on it to move around.
- If you tap 2 fingers on it you enter the SCROLL mode.
Please note !!!
On instruction #8 above, the enable/disable state of a button refers to each one of the two functions of this button.This means that when you disable a button as controller, it stays enabled as program change and vice versa.
Useful Tip !
On instruction #6, while on Edit mode, swipe left or right on any button to swap its statefrom controller to program change or vice versa.
Scroll mode
You entered this mode by following the instruction #1 of the Description section.
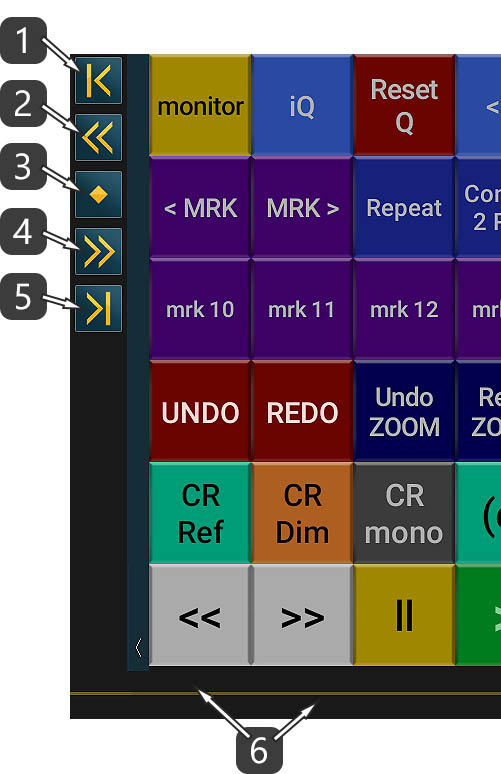
- Scroll to start.
- Scroll 1 page left.
- Scroll to center.
- Scroll 1 page right.
- Scroll to end.
- Tap 2 fingers on the Scroll bar to Exit to normal mode.
Useful Tip !
If you want to copy and paste all properties from one button to another,
just edit the 1st button, then go back and then edit the 2nd button and paste settings.
After this, make any changes you want.
Please note !!!
When you edit a button, the properties that are copied into the clipboard depend on the Controller/Program switch of this button. This means that only one state of a button (controller or program change) can be copied at a time, not both !
Please refer to EDIT BUTTON screen / Description #1.
Example





